The IDTech SREDKey is an encrypted credit card reader that can be attached directly to the computer through the USB port. The reader is not an EMV reader and does not have the capability to read chip and pin cards. Standard use cases for this reader are for back-office reservation processing or tokenization of credit cards, where an EMV reader would not be beneficial. The SREDKey differs from a standard SRED credit card device in that it comes with a keypad which can be used to manually enter the credit card number securely into the system.
Configuration
The SREDKey needs no software or hardware configuration done when received. When manually entering a credit card, it is possible to adjust the information that the reader collects. This can be done by hitting the # Admin button, entering one of the following numbers and hitting “Enter”.
- Collect card number and expiration
- Collect card number, expiration and zip
- Collect card number, expiration, street number and zip
- Collect card number, expiration, CVV and zip
- Collect card number, expiration, CVV, street number and zip
- Collect card number, expiration and CVV
We recommend that option 2 or 4 are used, depending on how often the full card will be available.
Troubleshooting
SREDKey and SREDKey 2 devices are fairly simple and rarely have problems. Sometimes they are shipped out with missing or incorrect settings. It is possible to resolve these by using the IDTech USDK Demo Application to send the missing settings.
Please work with the netPark Support team before performing any of these changes.
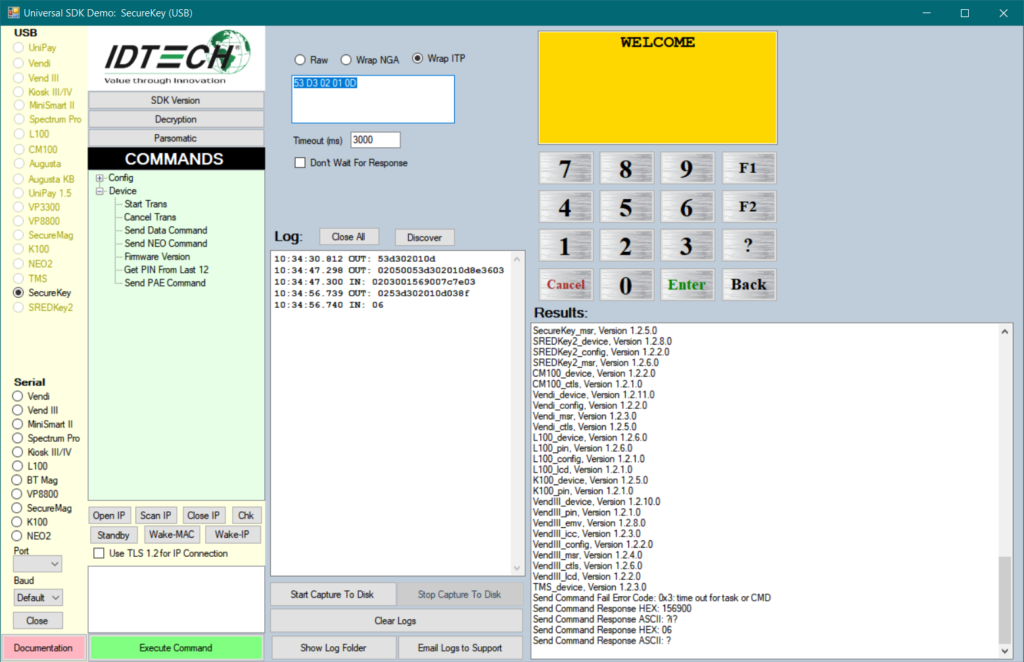
Missing Carriage Return
Sometimes the readers get reset or sent without a “carriage return” configured, which is needed for the credit card reader to auto-submit forms that are being filled out. These instructions can be used to fix this.
- Install and run USDK Demo Application from IDTech
- Make sure reader is connected, expand “Device” and select “Send Data Command”
- Check “Wrap ITP” and enter “53 D3 02 01 0D” for the data
- Hit “Execute Command”, if successful you’ll see “IN: 06” in the results
If the above changes do not resolve your problem, follow the “Reset to Defaults” section below, then re-run this section.
Adjusting Polling Interval
Some computers are unable to handle the speed at which the swipe data is inserted into the computer or have applications that interfere with the read rate (like anti-virus programs). To counter this, it is possible to change the speed at which the SRED sends its data. The default speed is 01 (1 fastest, 10 slowest). We suggest no higher than 05.
- Install and run USDK Demo Application from IDTech
- Make sure reader is connected, expand “Device” and select “Send Data Command”
- Current Speed
- Check “Wrap ITP” and enter “52 14” for the data, hit “Execute Command”
- Result should be like: 06 02 14 0f 05 03 11, 05 being the speed
- New Speed
- Check “Wrap ITP” and enter “53 14 01 05” (where 05 is the speed) for the data, hit “Execute Command”
- Result should be “06”
Reset to Defaults
Sometimes it’s necessary to reset your device to its default settings. This option will restore the default options and put the device in KB (“Keyboard”) mode, which is what is typically used with the netPark software.
- Install and run USDK Demo Application from IDTech
- Make sure reader is connected, expand “Device” and select “Send Data Command”
- Check “Wrap ITP” and enter “53 18” for the data
- Hit “Execute Command”, if successful you’ll see “IN: 06” in the results
