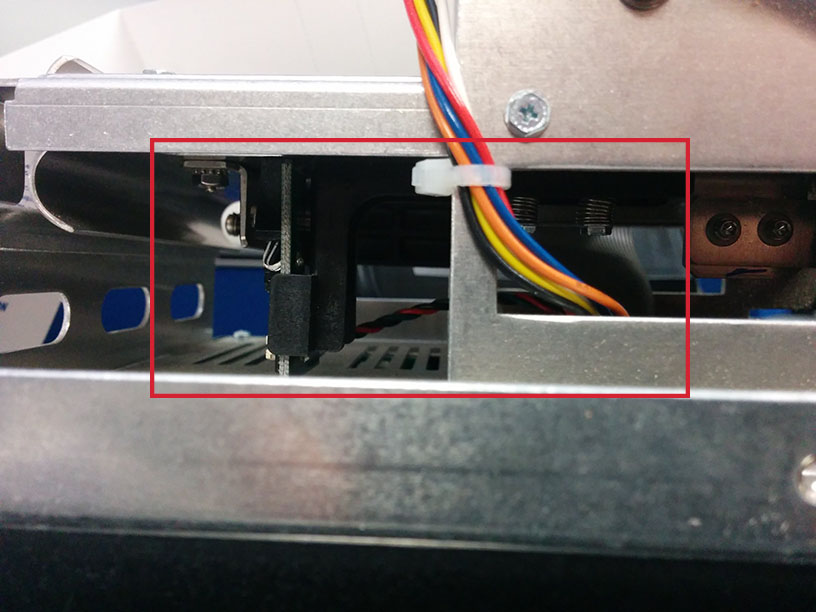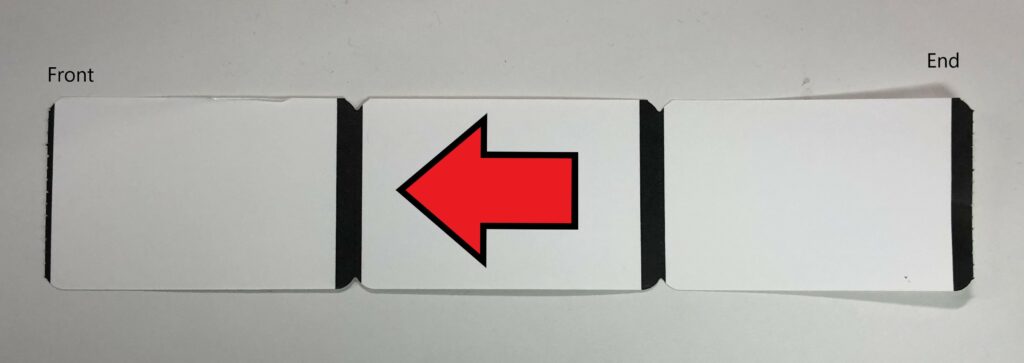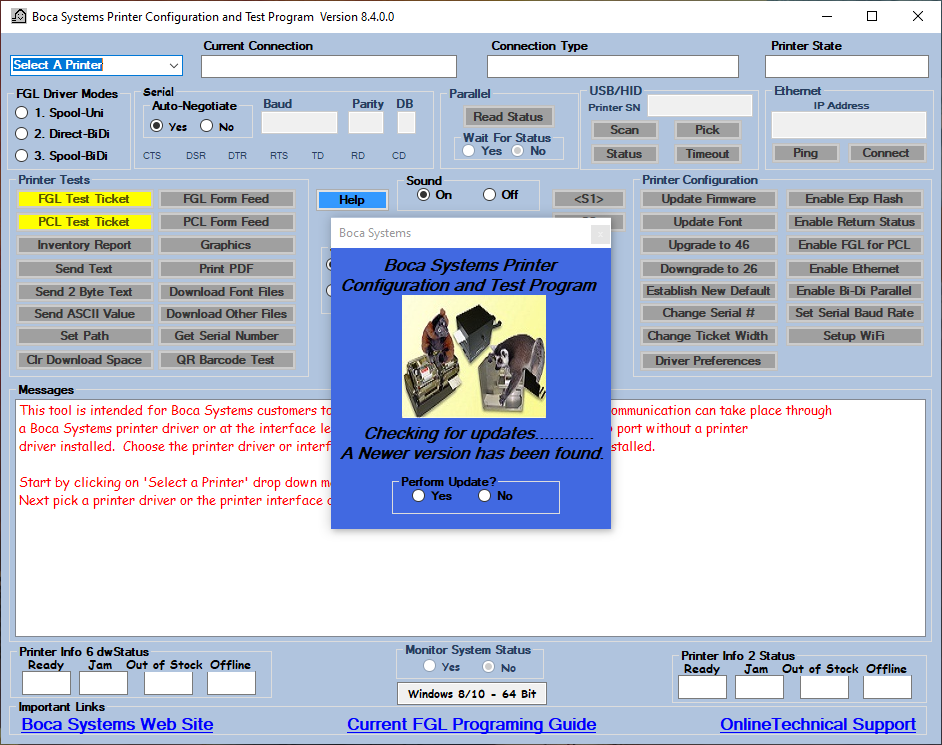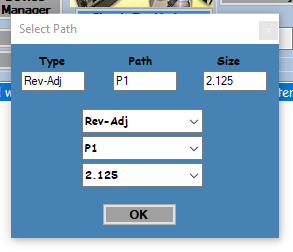The BOCA Lemur is a small form-factor thermal ticket printer used for on-demand ticket printing and UVG printing within the netPark system.
Installation
Driver Installation
Please follow the steps below to install the BOCA Printer Driver on your PC:
- Follow the link to download the Printer Driver Zip file: Boca_Systems.zip
- On most PCs, the file will be downloaded to the “Downloads” folder on your PC; Navigate to that folder and find the Boca_Systems.zip file.
- Right-Click on the Boca_Systems.zip file and click on Extract All… in the pop-up menu.
- On the Extract Compressed (Zipped) Folders pop-up, leave everything as defaults and click on Extract.
- You should now have a folder called Boca_Systems showing. Open that folder and then right-click the Install_Drx.exe file and select Run as Administrator. When the pop-up box comes up, click on Yes.
- A pop-up labeled Boca Systems Printer Driver Installer will appear and begin to show a green bar filling; Please wait while the system cleans up any old files.
- When it’s completed, a new pop-up should appear labeled Device Driver Installation Wizard. Click on Next and the Driver will begin installing.
- Once completed, you’ll see a section that says Driver Name: Boca Systems Inc. Print… / Status: Ready to Use appear, simply click on Finish to complete the installation process.
Configuring the Ticket Guide and Loading Tickets
This section will explain how to open the BOCA Printer, align the ticket guide and load the tickets.
- Setup the printer on a flat surface and undo the screws on each side of the lid
- With your tickets positioned with the black line DOWN, slide them into the guide area and then slide the black guide piece over
- The tickets should be extremely snug but not so tight that you have to exert force to pull the ticket
- Once the ticket guide is aligned, push the ticket forward until the BOCA printer pulls and aligns the ticket
If you ever need to remove tickets from the printer, simply lift the printhead and back the tickets out of the printer.
Setting up the Ticket Form Profile
This section will explain how to setup the ticket form profile for your BOCA printer
- Click on your Start button and type in Control Panel. Then select Devices and Printers.
- Go to File (at the top of the dialog)
- You can also click on the printer to have the prompt appear
- Select Server Properties
- Select the Forms dialog
- Check the Create a new form box
- Enter a name in the Form Name field; netPark recommends naming it BOCA Ticket
- Enter the desired width and length:
- Standard Tickets – Width: 2.00in, Height: 3.60in
- Custom 4-Section Valet Ticket – Width: 3.50in, Height: 11in
- Click on Save Form
- Select Close
Assigning the Ticket Form Profile to the Printer
Once you have created the custom form for your tickets, you need to assign it to the printer
- Right-click the BOCA printer and go to Printing Preferences
- Click on Paper/Quality
- Click on Advanced…
- Select the dropdown next to Paper Size and select the form you just created
- Click Save
- Click OK
Image Gallery for Form Creation & Attachment
Troubleshooting
Adjusting the Ticket Mark Sensor
Sometimes the device may need to have the ticket mark sensor adjusted, below is how to do it.
- Remove two side screws from the BOCA printers’ lid and remove it
- Depending on which version of the printer you have, the sensor may be on the left or right hand side of the printer, look for a small chip attached to a small piece of plastic; This is the ticket mark sensor
- Using a finger, slide the sensor forward or backward, depending on the adjustment needed
- When finished, place the lid back on the printer and reattach with the two screws
Extra Blank Tickets Printing
- ISSUE: We have found that, if the tickets are fed in through the bottom of the stack, extra blank tickets print.
- CAUSE: This is due to the Black Strip on the back of the ticket. The thickness on one side is thicker than the other side.
- FIX: The tickets need to be fed through the printer in the direction of the picture to the right.
Fixing Incorrect Paper Print Width
It’s possible that the print ticket width could be configured incorrectly for your ticket stock. This can be corrected at the printer itself using the buttons on the side of the device.
- With the BOCA off, hold down the Menu and Choices buttons at the same time and then turn the printer on. Continue to hold them down until the LCD displays, Factory Menu.
- Next, using the Menu button, scroll through the options until you see Special Head?
- Change the value using the Choices button until the value reads REV ADJ2.125 P1
- Then Save and Exit
You can also use the BOCA Configure & Test Program to set the print width as well. You’ll want to start by downloading and installing the BOCA Configure & Test Program by going to this link: BOCA Configure & Test Program Download. Once downloaded and installed, you’ll want to boot up the program and follow the below steps to set the Paper Print Width:
- When the app starts, make sure to approve any updates if you get a pop-up.
- Note: If the update fails, you’ll want to close the application and run the application as an administrator by right clicking the desktop icon and selecting Run as Administrator
- Then, in the top left corner where is says Select a Printer, select Printer Driver from the drop down and a printer pop-up will appear; Make sure to select the BOCA printer option. You should now see the Printer State in the top right corner change to green and it will say Printer Ready.
- Under Printer Configuration on the right side of the screen, select Enable FGL for PCL.
- Then under Printer Configuration, select Change Ticket Width and a pop-up labeled Select Path should appear.
- Set the following options under each value and then hit OK:
- Head Type: Rev-Adj
- Path: P1
- Stock Size: 2.125
Ordering Tickets (Generic)
BOCA sells a wide variety of ticket stock options but the most common our clients use is the Thermal General Admission Ticket – 2.12″ x 3.375″
Please use the following link to order tickets: Order Tickets Here