The Register Payment Screen is used to collect any sort of payment, outside of a ticket
It is important to note: Payments taken that exceed the total amount being charged by more than $99.99, will be denied.
Example: If that total due is $10 and the cashier enters $150, it will deny the payment.
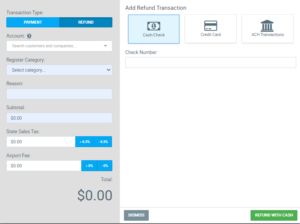
1. Click on Register.
2. Click Register Transaction.
3. Click the New Transaction button.
4. Select whether it is a Payment or a Refund.
5. Fill in the customer account by Name or Number if you are able.
6. Fill in all necessary information including the Subtotal, Payment type.
7. Lastly click the Green button in the bottom right to submit the payment or refund.
Working with the Register Payment Screen
Fields highlighted in Yellow are REQUIRED fields
Customer – The customer the payment is being attached to
Company – The company the payment is being attached to
Amount – The amount being billed
Airport Access Fee – The airport access fee of the ticket, if applicable
Apply – Apply the tax to the total amount
Derive – Roll back the tax amount from the total
Sales Tax – The sales tax on the ticket, if applicable Apply – Apply the tax to the total amount
Derive – Roll back the tax amount from the total
Total Amount – The total amount being billed
Reason – The reason for the payment
Category – The category that the payment falls under. These are assigned via the Register Categories section in the Maintenance Screen
Credit Card Payment – This section is where users input the credit card information for the payment. Below is a breakdown of this section:
TTID – The TTID field is the number that has been assigned to the customer’s credit card for use within netPark. TTID numbers are valid for 90 days after the original transaction and can be looked up via the Batch Report or Register Payments Report.
Card (Swipe/Key) – This field is where the credit card can be swiped or keyed in manually
Exp (MMYY) – The customer’s credit card expiration date
AVS Address – The address associated with the customer’s credit card
AVS ZIP – The zip/postal code associated with the customer’s credit card
Use card on file – Checking this box will allow users to use the customers card on file for the payment, this check box will only appear if the customer has a Primary Card on file
Cash Payment – This section is where users can take cash payments. Below is a breakdown of this section:
Check Number – This field allows the user to specify a check number, if taking a check for payment
