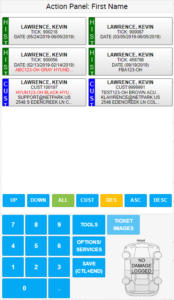- Tickets can be created manually and can be auto-numbered or users can type the ticket number in manually.
- The open-edit ticket screen is where users will input the information for the customer.
- Reservations are also able to be added to tickets if the proper open-edit ticket field is available.
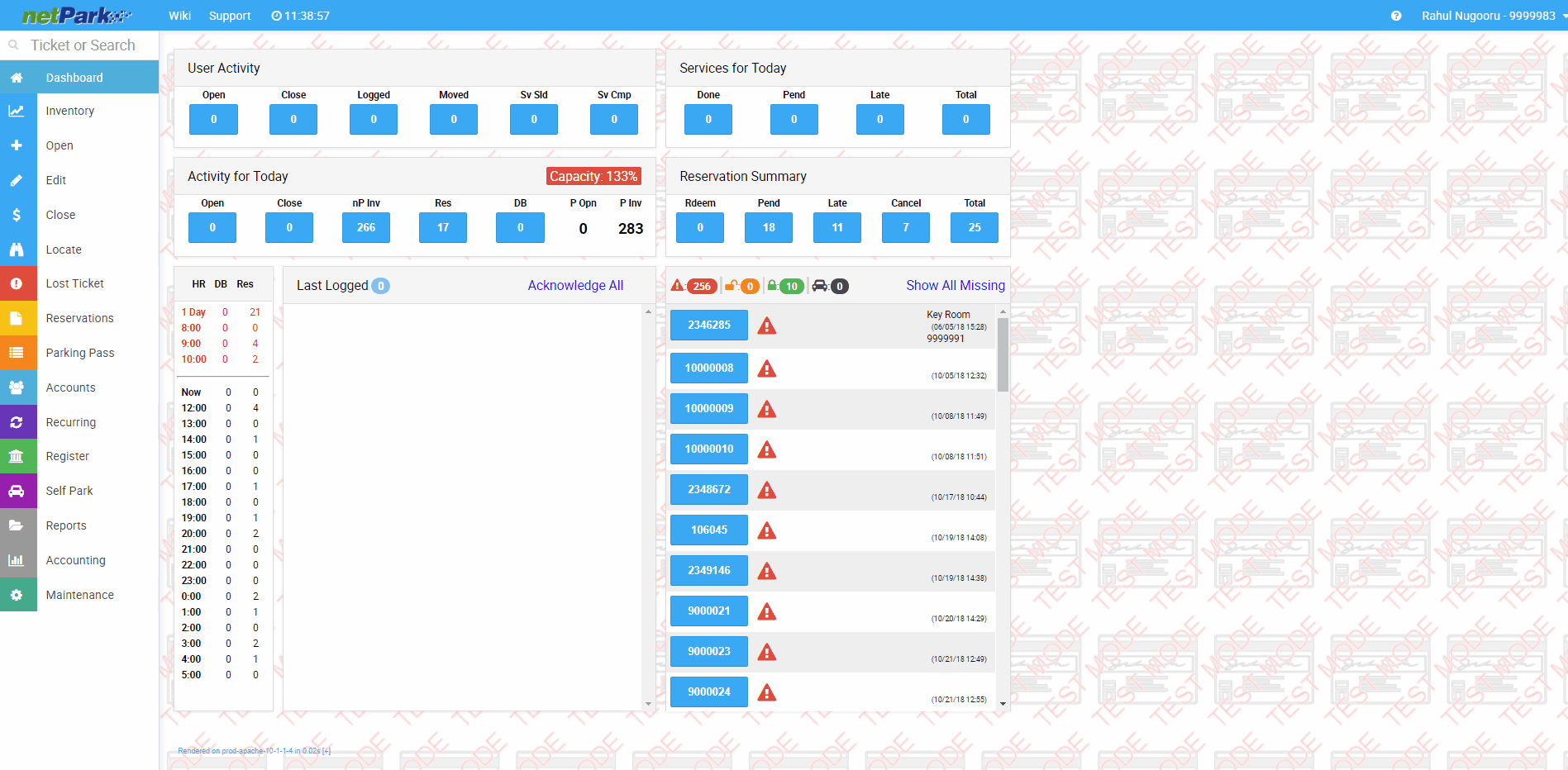
How To Open a Ticket
- From the dashboard users will click on the Open button. This will take users to the Add Ticket screen.
- Depending on the locations system settings, users may need to input a number or an auto ticket number may be generated.
- Within this screen users will need to input the required information.
The netPark Open/Edit screen is used to open or modify all tickets for the system. The screen and all of its fields are able to be customized in to any order or requirements.
- After inputting all necessary information, users will click on the blue SAVE button in the bottom left corner.
- Users will be able to access the ticket by typing in the ticket number and selecting the CLOSE or EDIT button. Selecting open, depending on system settings, will auto create a new ticket.
Editing a ticket
Editing a ticket is a much simpler process. Once a ticket has been created the ticket will become accessible in several areas of the system. If you know the ticket number you can manually enter it in the “Ticket or Search” field and hit the “Edit” button on the side. Throughout the system (primarily the dashboard) it’s possible to edit a ticket just by clicking the ticket number.
Understanding the Action Panel
The action panel is dynamically updated to provide search results for the field that you are trying to edit. Each field has different actions or results that may be available to use. These are the common ones:
- Customer – Searches customers by last name, email or ID
- Open D|T / Due D|T – Shows a calendar and time picker
- Park Valet – Shows a list of users to select as the Valet
- Last Name – Shows a list of customers, tickets and reservations where the last name from those matches what is in this field.
- First Name – Shows a list of customers, But requires Last Name to be filled out as well.
- Email – Shows a list of customers based on the email address entered.
- Rate – Shows a list of sortable/searchable rates
- Reservation – Searches reservations by last name, email or ID
- Make / Model / Color – Shows vehicle details
- Primary / Secondary CC – Shows fields for storing a credit card on-file with this ticket (or shows the customer’s on-file cards)
- Lot Location – Shows a keyboard and some pre-configured locations. Pre-configured locations can be set in Open/Edit Maintenance
- Parking Pass – Searches parking passes by last name, email or pass
If a license plate and state have been provided vehicle damage will also show in the bottom right corner. Clicking on the vehicle image will bring up the Damage Tracker screen which can be used to manage the damage recorded on the vehicle.