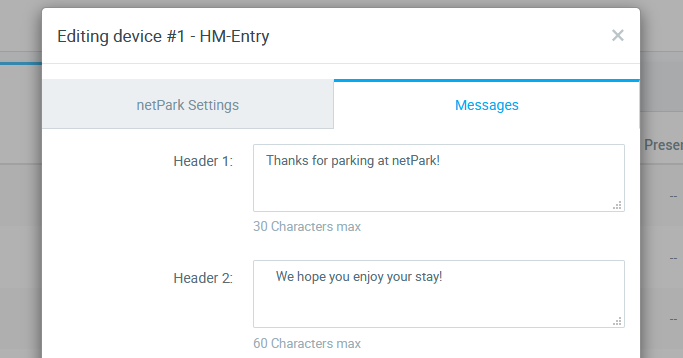Adding FPP to Rates
This article will show you how to add FPP to you rates The primary way points accrue in the system are via Rates. Points are accrued based on the time spent on the lot. Rate codes, via their charges, can specify how many points should be given for the time spent on the lot. Per-Rate – Per hour/day/week/month – The ability to earn points based on time spent on the lot. Note: This is also considered a Rate-by-Rate basis. To set this up: 1. Maintenance 2. Rates 3. Select the Rate 4. Under the charge section 5. Add amount in the FPP field 6. If you do not have this or want to add more, click Add new Charge 7. Click Save at the bottom right