Validations
Validations are a great way for businesses to give their customers a way to pay for parking.
In certain situations you will want to put up kiosk for customers to scan their validation before they leave the lot so that they do not have to pay on the way out. By implementing a validator app you can achieve just that.
The netPark Validator is a customer-facing kiosk app to be used in conjunction with the netPark PARCS system for vehicle parking facilities.
The app is designed with a simple single-screen interface for an iPad mounted on a lobby wall within an Infinite Peripherals Infinea Tab M scanning device. They can also view the count of remaining available validations for all affiliate companies.
Customers approach the device and scan barcodes on their parking lot or garage tickets to validate them. After scanning the ticket, the app will display a notification as to the success or failure of the validation.
To start with, the app needs to be registered first.
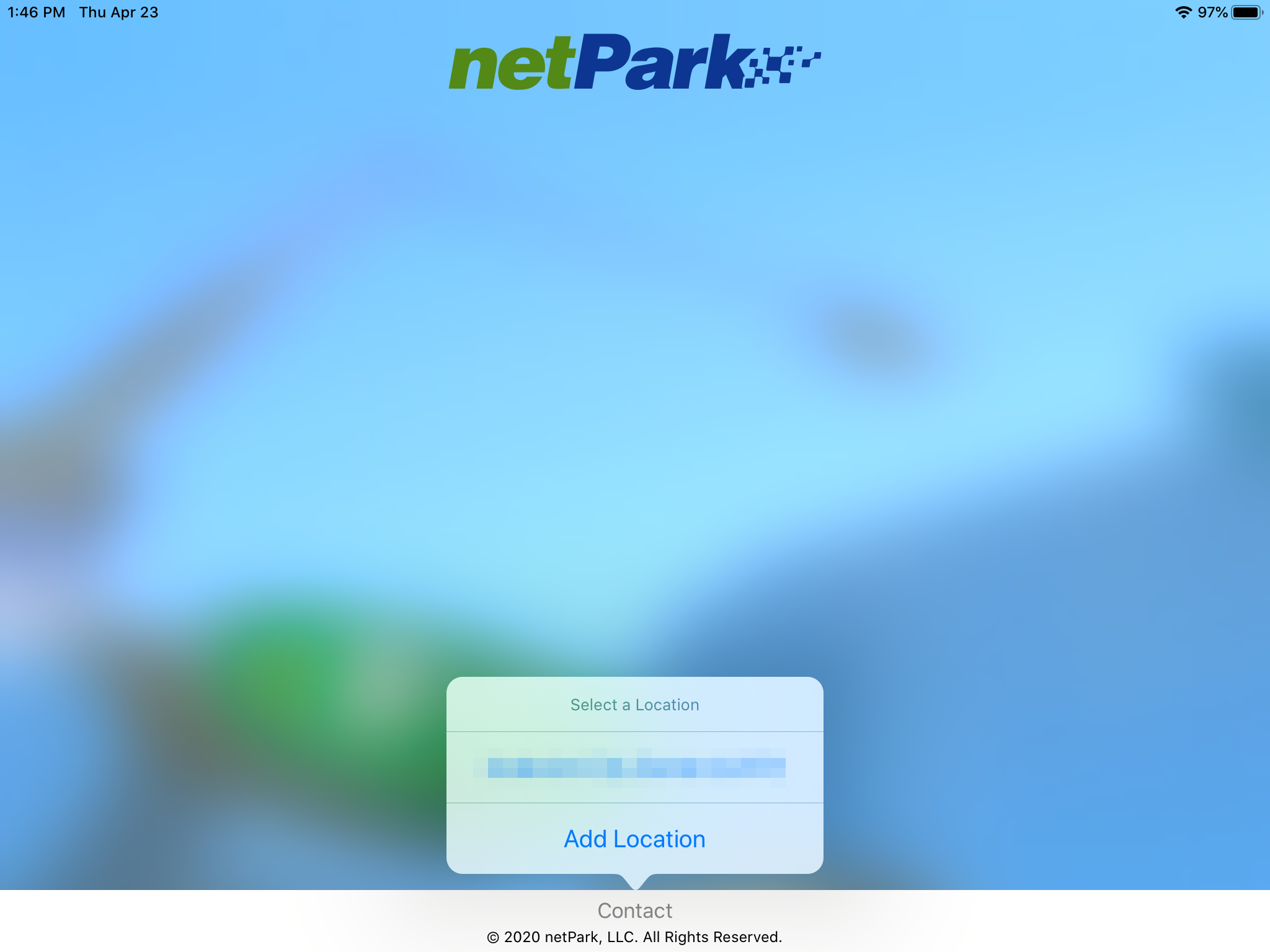
When first loading the app, choose “Add Location” from the menu. This will present a 6-digit code that is good for 15 minutes. To register this code, log into the netPark system and go to Maintenance –> Access & Integrations. In here, click the “+ Activate Code” button, and type the code. If the code is correct, the name of the iPad will prepopulate into the text field. You can change the name before saving.
Login
Unlike the other apps, this one is meant to be a public kiosk, so there is no login screen. After selecting a location, the app immediately loads up the main scene.
Upon first login, you will want to access the admin area to configure the app. You access this by tapping a very faint gear icon at the bottom-right of the screen.
1. This will display a pop-up that prompts for the PIN. The default PIN is “123456”.
2. You will want to change the PIN upon first entry to the admin area. (It’s local to that iPad and resets if you delete and reinstall the app.)
3. The next step is to register companies that have voucher groups. You do this by entering the key/PIN for the company, as found in that company’s maintenance screen within the netPark system. If the key/PIN is entered correctly, the company will populate on the list and display the number of remaining vouchers. A newly-added company will become the active one by default. Tap on any row on the table to change the active company.
* Note – Once you are finished registering companies, you can tap anywhere outside the admin pop-up to close it and resume using the app.
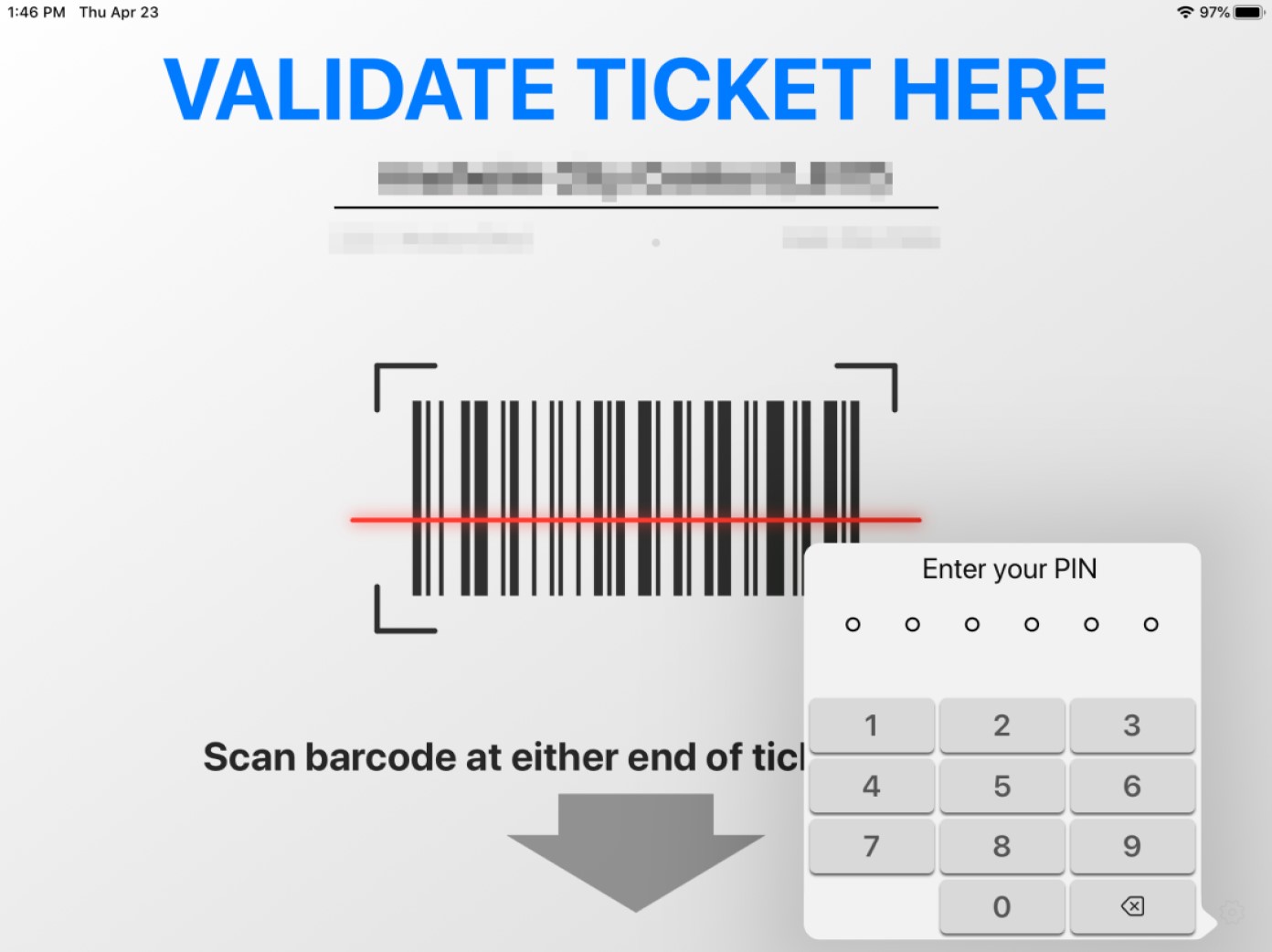

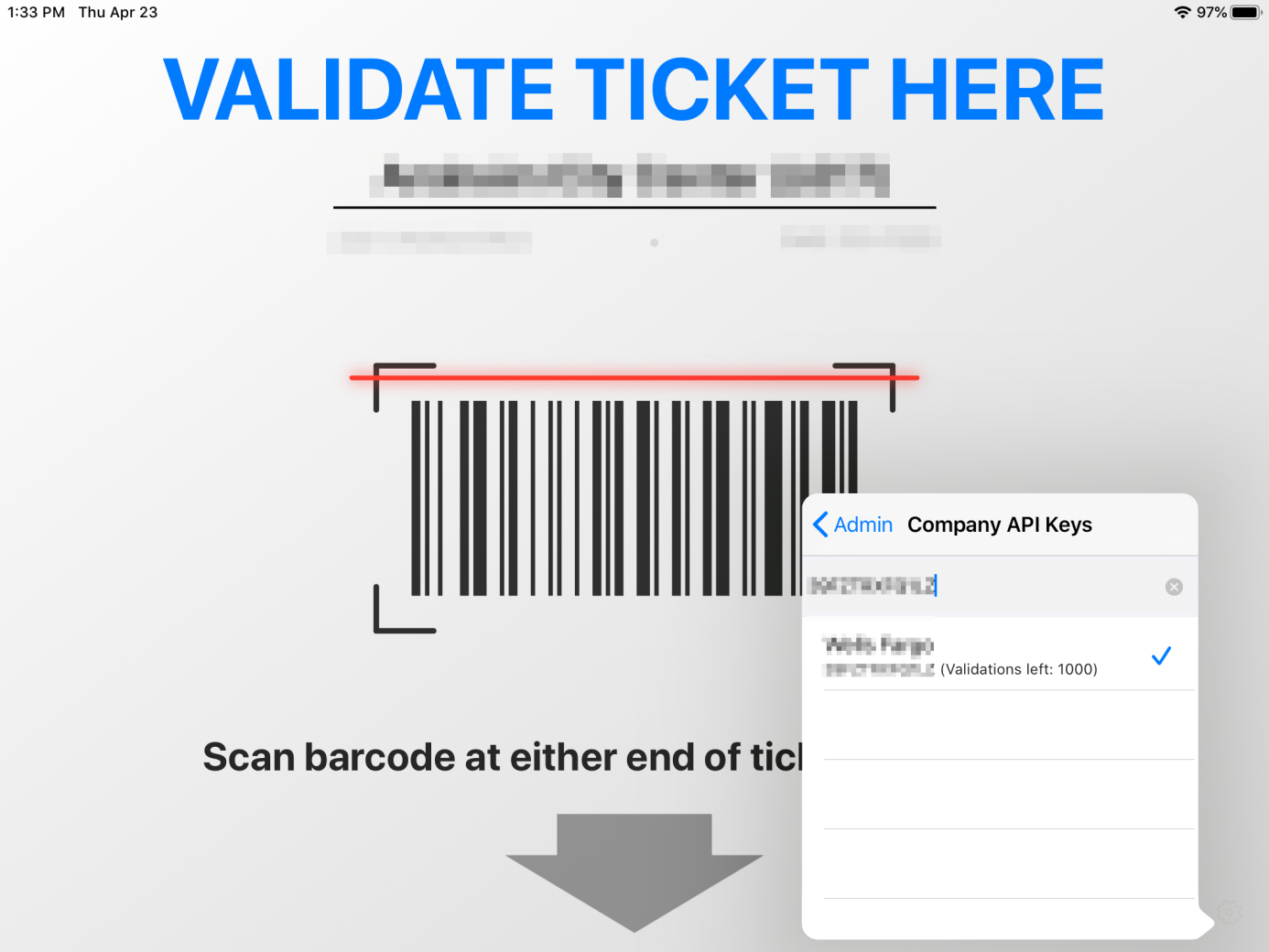
Putting the iPad into kiosk mode
To set the iPad to Guided Access (i.e. “kiosk mode”), go into the Settings app. Select “Accessibility” then “Guided Access”. You will want to activate guided access and enter a PIN. Once you are finished, exit the settings app, the return to the netPark Validator. Inside the app, triple-click the Home button. The app will zoom out, and there will be a prompt to start Guided Access mode. Accept this prompt to lock the iPad into just this app. To exit Guided Access, triple-click the Home button, and enter the PIN.
*Warning –
