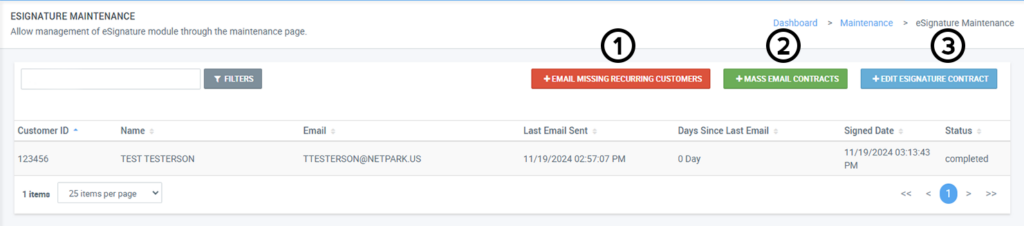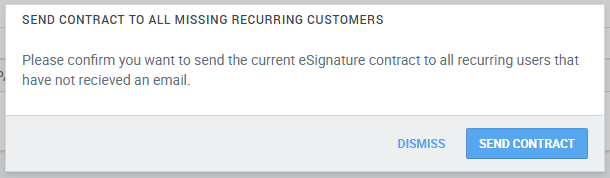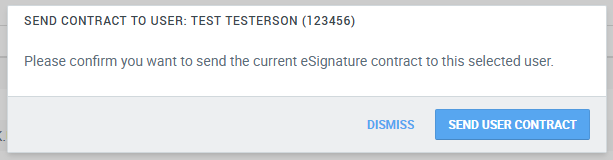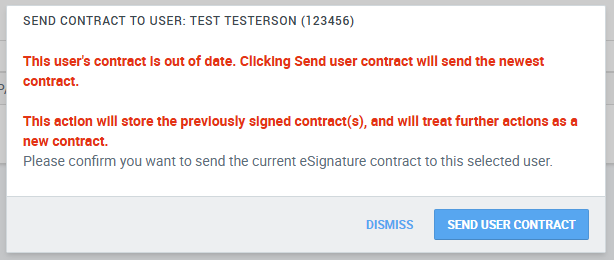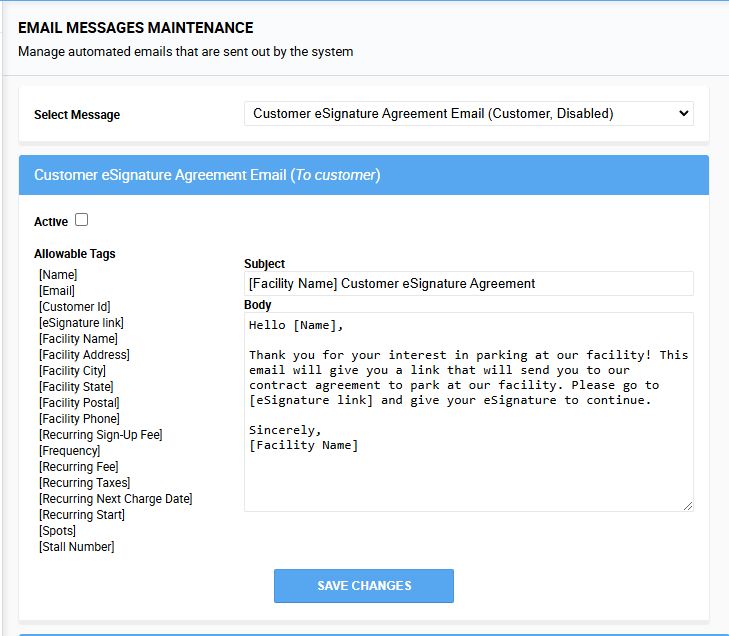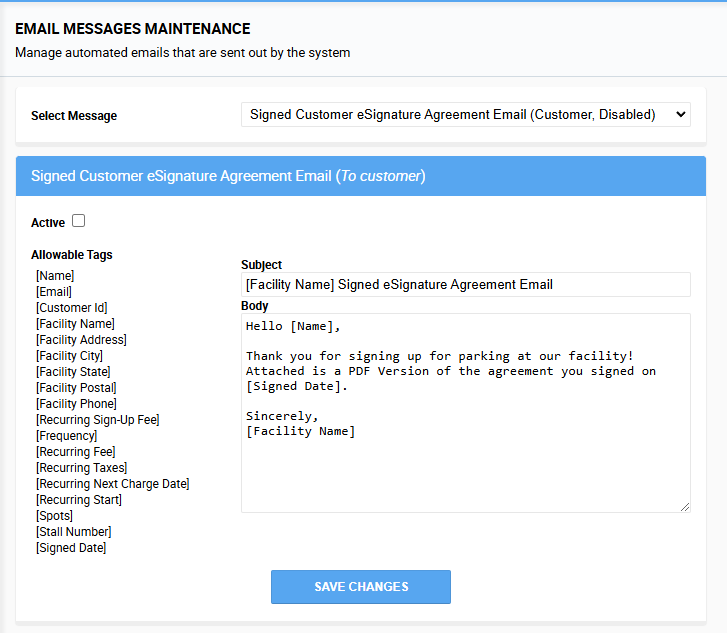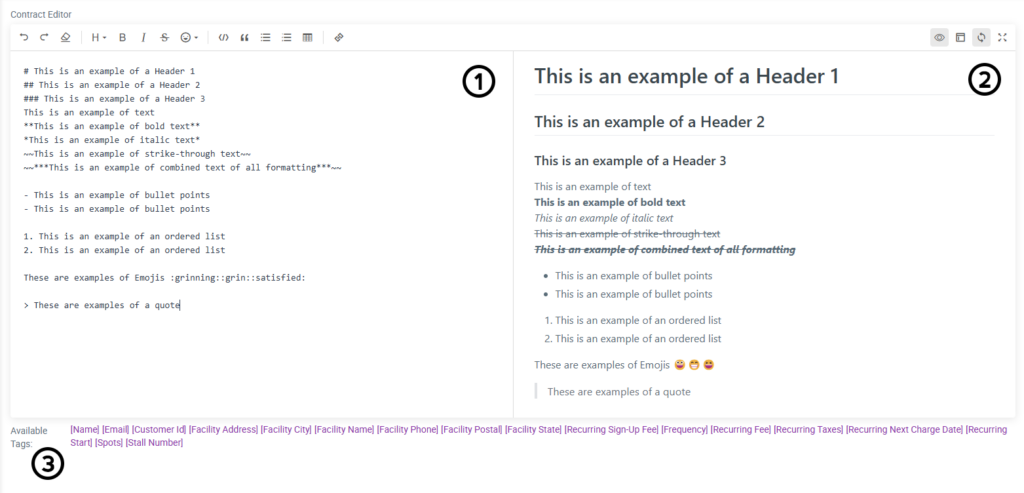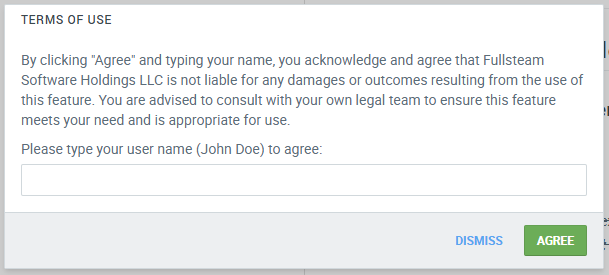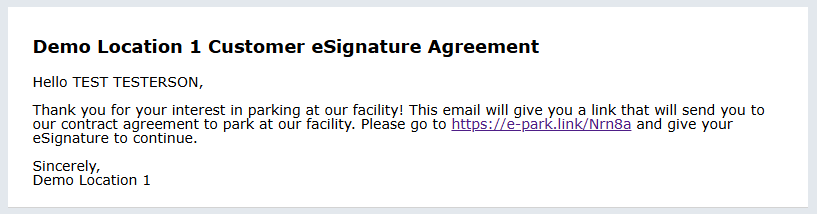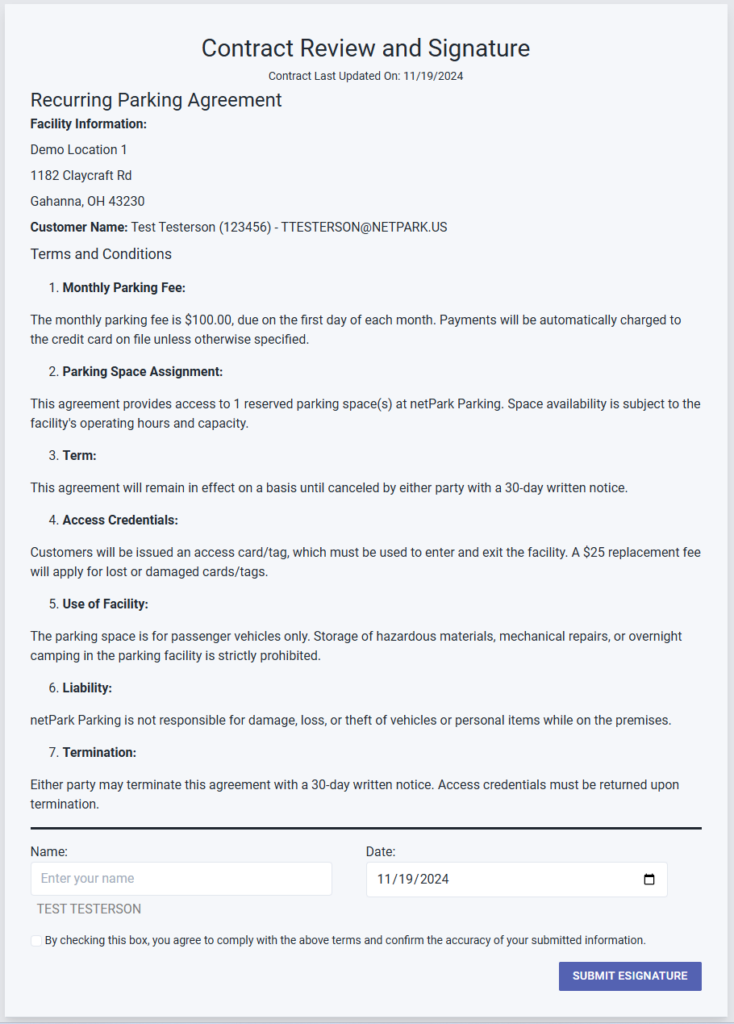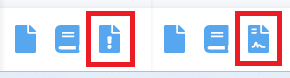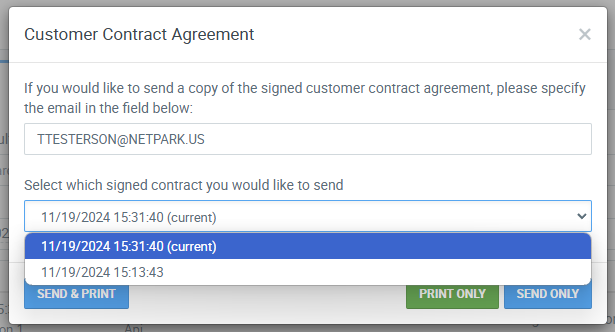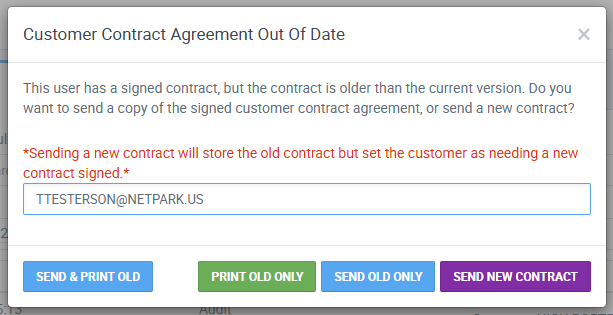The eSignature Module is an optional enhancement to the Recurring Customer Module, designed to streamline recurring contract management. With this feature, clients can generate contracts for recurring services and provide them to their customers for digital signatures directly through Customer Loyalty Module on the client’s website.
All signed contracts are securely stored within netPark, allowing for easy retrieval at any time for record-keeping purposes. The system also tracks contract versions, storing them based on the last edit date. Additionally, customers can be automatically notified when a new version of the contract is created, helping to ensure they stay in compliance with the latest contract versions.
The eSignature Maintenance Page uses our traditional Data Table format and has 4 specific features that are unique to this page:
- Email Missing Recurring Customers – This options allows users to quickly email all recurring customers within the system who have not currently signed the Recurring Contract or haven’t signed the latest recurring contract, if it was recently modified.
- Mass Email Contracts – This button allows you to be more selective with your contract emails and allows you to narrow down recurring customers based on the last time those customers were emailed a copy of the contract.
- Add/Edit eSignature Contract – This button is used to add a new contract, if you haven’t added one before or edit the existing contract if you are an Administrator user.
Clicking on a customer account will also create a pop-up prompting you email the customer directly a copy of the contract, should you need to. The system will track if the customer has signed the contract and if the contract has changed since their last signature, adjusting the pop-up to show additional information.
Additionally, within the Data Table, you can see a number of fields of information about each recurring customer:
- Customer ID – The Customers ID associated with their Customer Account
- Name – The Customers Name associated with their Customer Account
- Last Email Sent – The last time that the customer got the contract emailed to them
- Days Since Last Email – How many days it has been since the last time the customer was emailed a copy of the contract to sign
- Signed Date – The last date the customer signed a copy of the contract
- Status – This shows the current status of the customers contract and can show as either “Pending” or “Completed”
Automated Email Configuration
The eSignature Module streamlines the process of managing recurring billing by automatically sending emails to customers. These emails guide customers through eSigning any necessary contracts and provide confirmation, including a copy of the signed contract, once completed.
All eSignature-related emails can be fully customized within the netPark system to meet your specific requirements.
Emails Used by the eSignature Module:
Customer eSignature Agreement Email
Sent automatically when a customer signs up for recurring billing and submits their application.Signed Customer eSignature Agreement Email
Sent after the customer completes their eSignature Agreement, including a PDF copy of the signed contract for their records.
To edit these email templates, navigate to Maintenance > Email Messages.
Creating Your First Contract
Users with “Administrator” permissions at the location can create and edit contracts. All contract changes are fully audited and logged, ensuring a clear record of who created or modified any contract within the system.
To create a contract, navigate to:
Maintenance > eSignature Maintenance > and click the blue “Add eSignature Contract” button in the top right corner of the screen.
Once you are within the contract editor, you will see 3 separate sections:
- Content Area: This section is where you enter the information you will be using within your contract. As you can see looking at the example image to the right, there are a number of different formatting options you can use to make your contract look just the way you like.
- Contract Review: This section shows a preview of how your contract will look to the customer with the formatting applied.
- Available Tags: You can use all of the tags listed within this area as part of your contract and the tag will be replaced with the applicable information pulled from the system.
- Exmaple: If you used the [Name] tag, it would be replaced with the customers name as entered on their Customer Account.
Once you have entered all of your contract information, you will click on “Save” in the bottom right corner.
Upon clicking “Save”, the eSignature Terms of Use will appear and the user must enter their full name as it appears on their user account. This is to acknowledge that they have read and understand the terms of use related to the usage of this feature.
These terms are pasted below for reference:
By clicking “Agree” and typing your name, you acknowledge and agree that Fullsteam Software Holdings LLC is not liable for any damages or outcomes resulting from the use of this feature. You are advised to consult with your own legal team to ensure this feature meets your need and is appropriate for use.
Customer Signatures - How It Works
Once you have created your contract, we can now move onto the process of having your customers sign the contract.
- The customer will receive an email containing a link to sign the eSignature Contract to their email.
- The customer will click the link and be taken to our the netPark eParking Website, where your contract will be displayed. The customer will be able to review the entire contract and then at the bottom, will be required to sign the contract by typing their Name exactly as it appears on their Customer Account and checking a box acknowledging that they have read the terms and confirm the accuracy of their submitted information. netPark will automatically record the Date and Time the customer signed the contract.
- Once the contract is signed, the customer will receive a confirmation email with a copy of their signed contract, in PDF form, directly to their email account.
Checking Contract Status
Once the contract has been signed, you will see the “Signed Date” change on the eSignature Maintenance Page and you will be able to pull a copy of the signed contract directly from the customers account page by clicking on the Contract Icon in the bottom left corner of the profile page.
This icon will change based on the status of their contract, with an exclamation mark showing if the contract is outstanding or out of date and a piece of paper showing a signature if the contract has been signed and is current.
Clicking these icons and their available options is covered below in the “Emailing & Printing Copies of Signed Contracts” section.
Additionally, if the customer is still on the Waiting List, we will also show these same icons next to their account so you can quickly see at a glance who has and who hasn’t signed the contract after their signed up for recurring parking.
Emailing & Printing Copies of Signed Contracts
Once the customer has signed a copy of their contract, you can access their contract from their Customer Account page and clicking the eSignature Contract Icon in the bottom left corner.
Additionally, if the customer has signed more than 1 version of the contract, you will have a dropdown box available where you can select which version of the contract you would like to Email/Print.
Options within the pop-up include:
- Send & Print – This will both send an emailed copy of the contract and create a PDF copy of the contract within netPark that can be saved or printed.
- Print Only – This will only create the PDF copy of the contract within netPark that can be saved or printed.
- Send Only – This will only send a copy of the contract to the email on-file for the customer or based on the email entered in the field above.
- Send New Contract – This button will only appear if there is currently a new version of the contract that the customer hasn’t signed yet. If their contract is current, this button will not show.