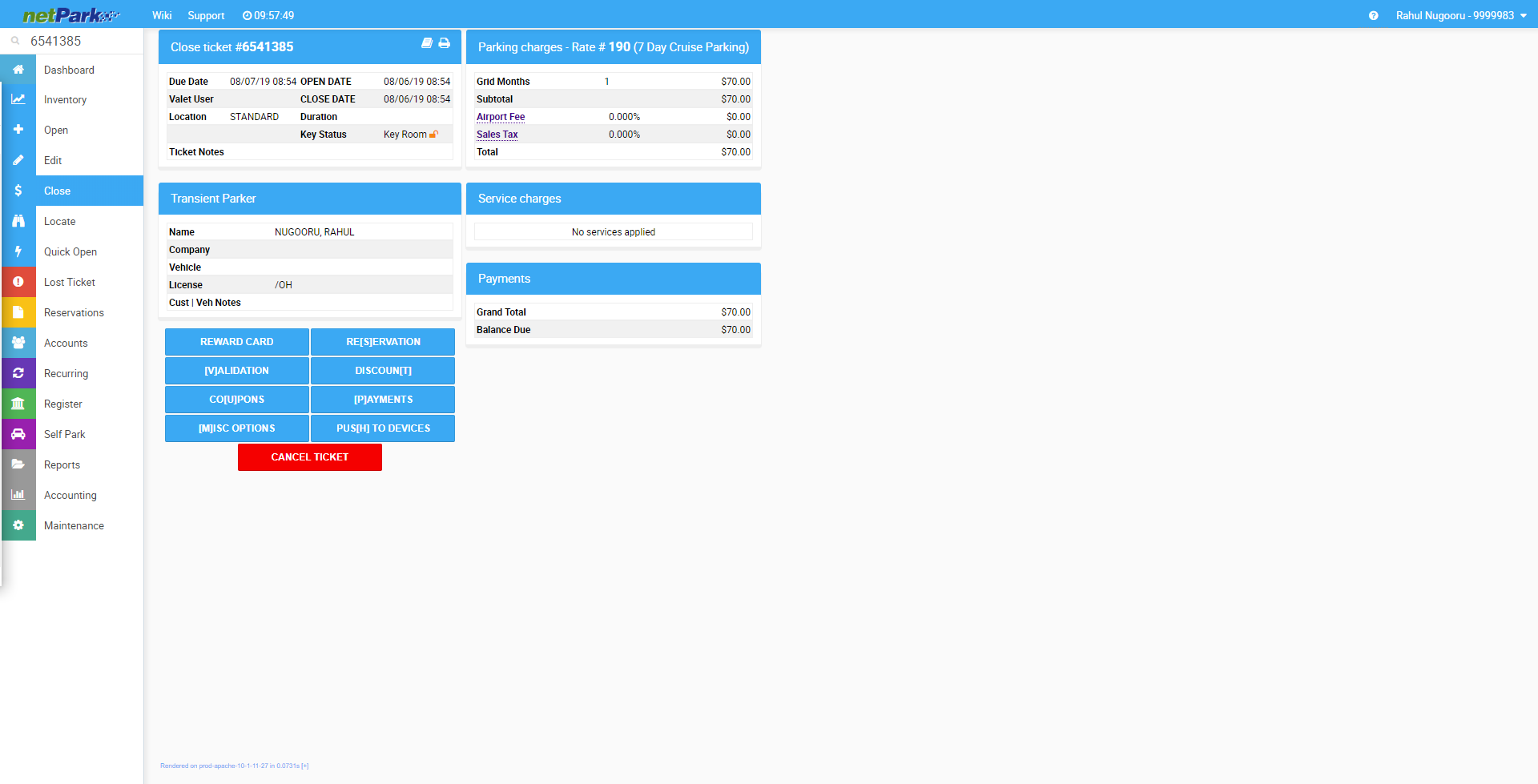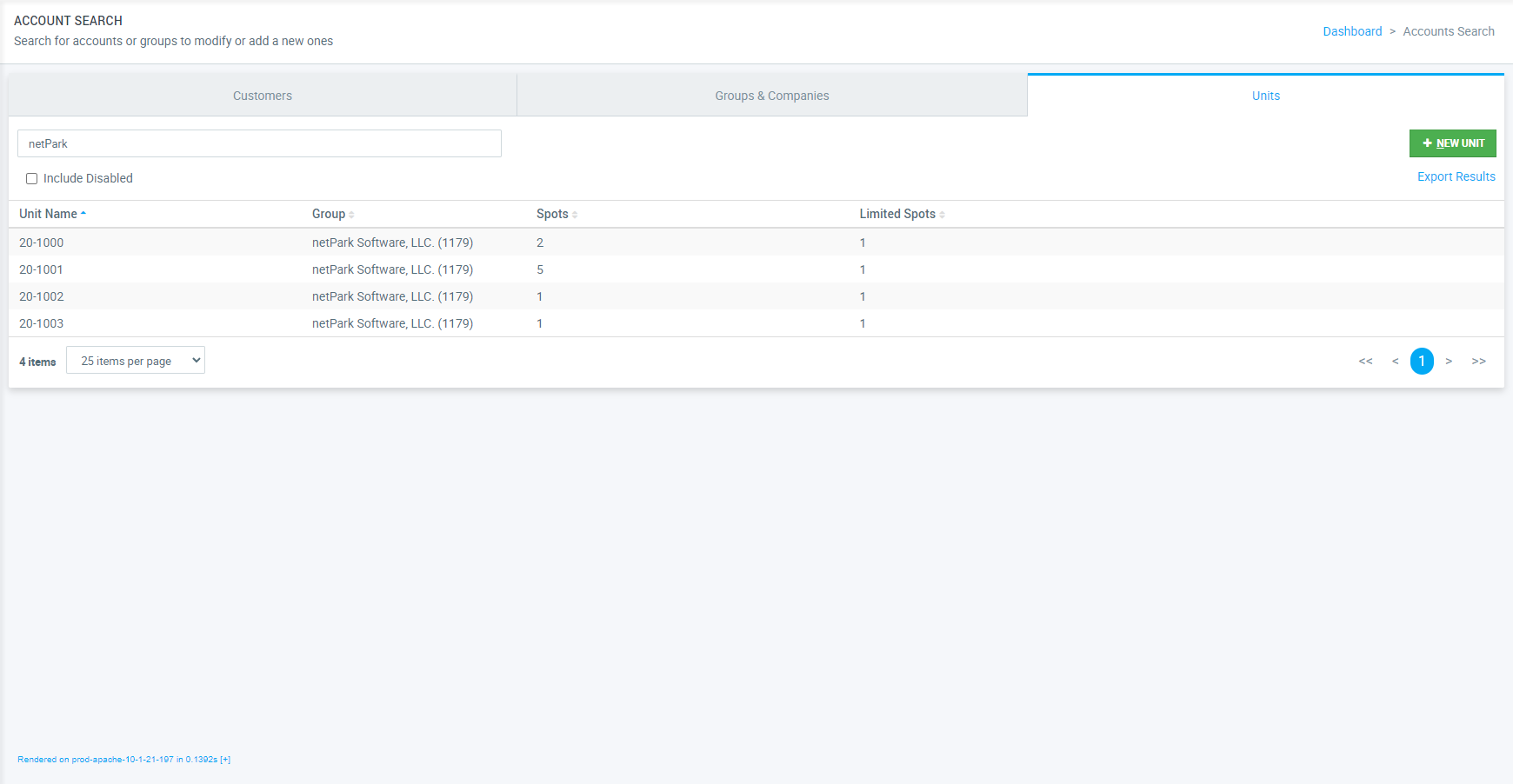
Condo Management System
The Condo Management System provides an easy to use method to allow condo owners and management companies the ability to manage their available parking spaces for guests staying at their condos, utilizing our Parking Pass System. The system is configured to allow you to manage Units, Individual Owner-Operators and Management Companies, as well as provide access to various personnel who should have the ability to manage these properties. Groups and Companies will have individual Accounts associated with them that allow those individuals to login the website interface and create Parking Passes for their guests, who then have the ability to login to the website themselves and pay for their parking. This guide provides a quick guide on how to setup and manage the backend system powering the Condo Management System. Creating and Managing Groups & Companies The first step of setting up a new