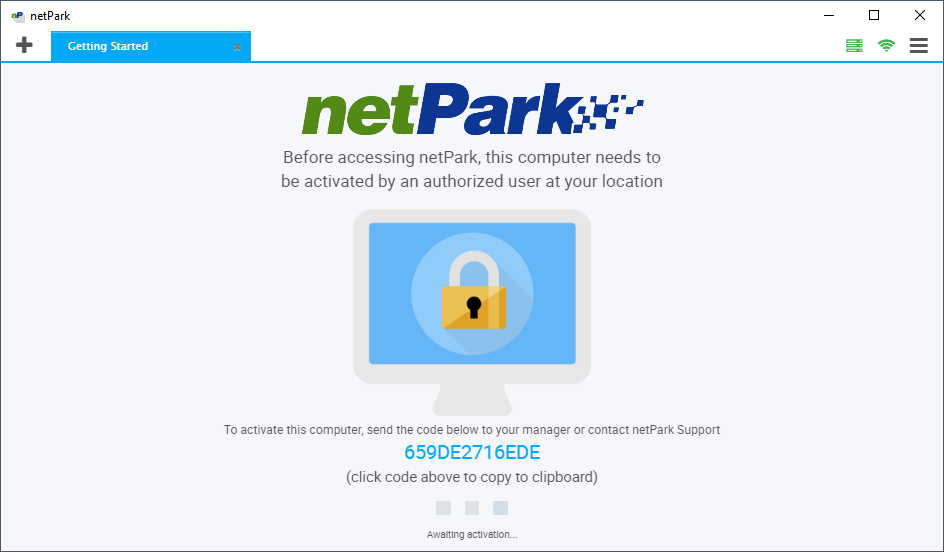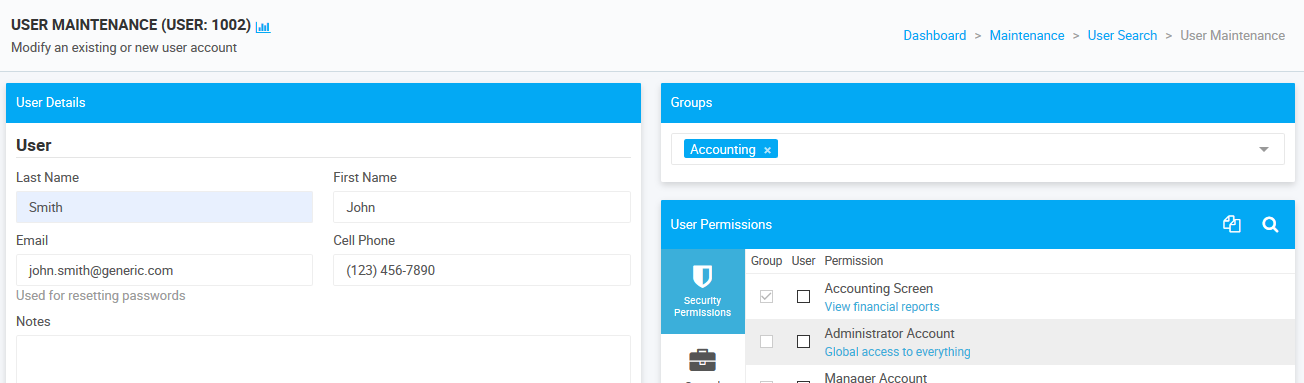Passport Integration
Passport Information Passport’s advanced camera monitoring allows officers to focus on addressing violations rather than manually verifying compliant vehicles, while integration with handheld ticketing devices streamlines ticket issuance and prevents appeals. Passports robust software solution simplifies identification of various infractions such as time-limit, permit, or scofflaw violations. Prior To Setup Before netPark can set up the integration with Passport, you will need to work with Passport to complete the setup on their end. netPark will first need to enable the integration and activate advanced webhooks for it to function properly. Once enabled, netPark will require the following information from Passport before starting the setup: Operator ID This will be needed for each sublocation. Default Passport Permission ID (in case a permission ID isn’t provided) Passport should provide a Passport Permission ID for each parking zone in netPark. Once this completed netPark will run a