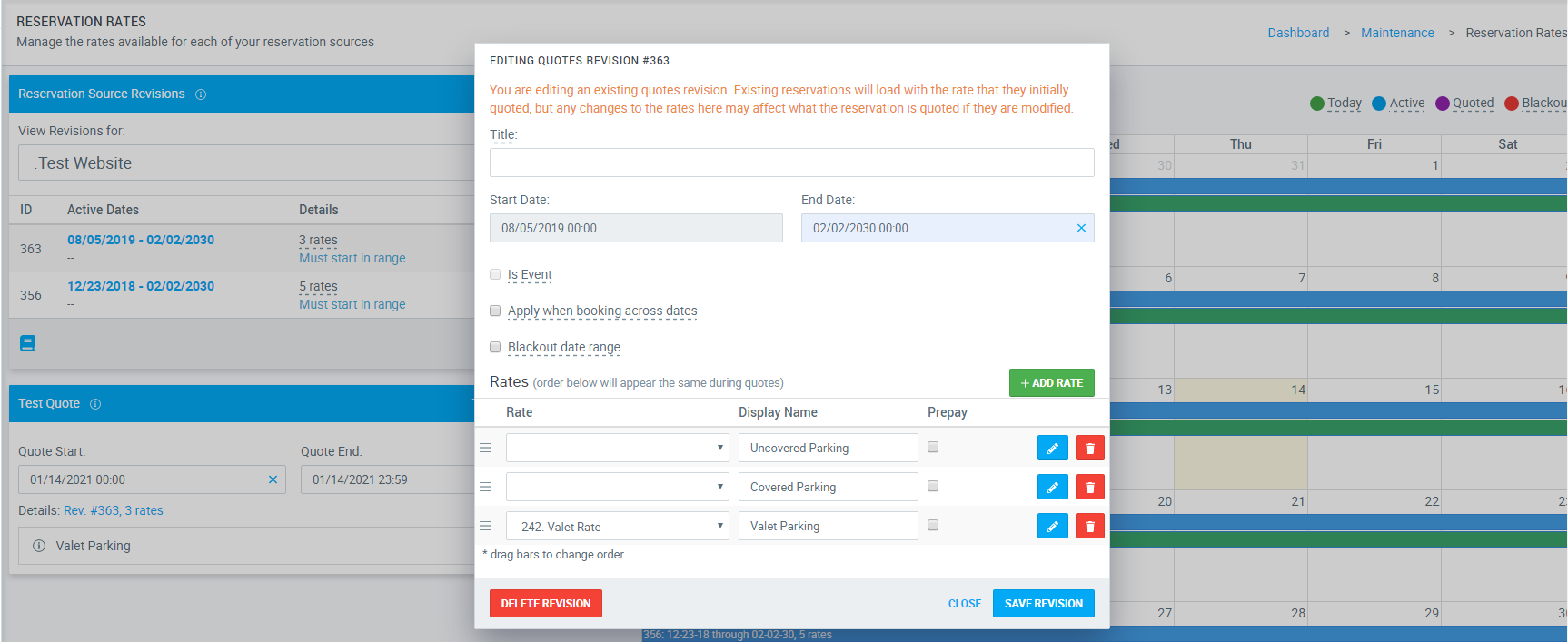
Modifying Reservation Rates
– If a rate for your website or a third party website needs to be changed, you will make the change in the same place that Reservation Rates are created. To learn how to create a new Reservation Rate revision, click here. – Revisions are rates and date spans that are set up by the location. 1. From the dashboard click on Maintenance-> Reservation Rates. 2. Select the source that needs the change made. 3. Click on the blue pencil to bring up the “editing quotes revision” pop-up 4. Within this pop-up users will be able to change the rate, display name and whether or not it is pre-pay. 5. If you want to delete just a single rate from a revision, click on the red trashcan. 6. If you want to change the rate, display name, change the pre-pay and add notes, click on
