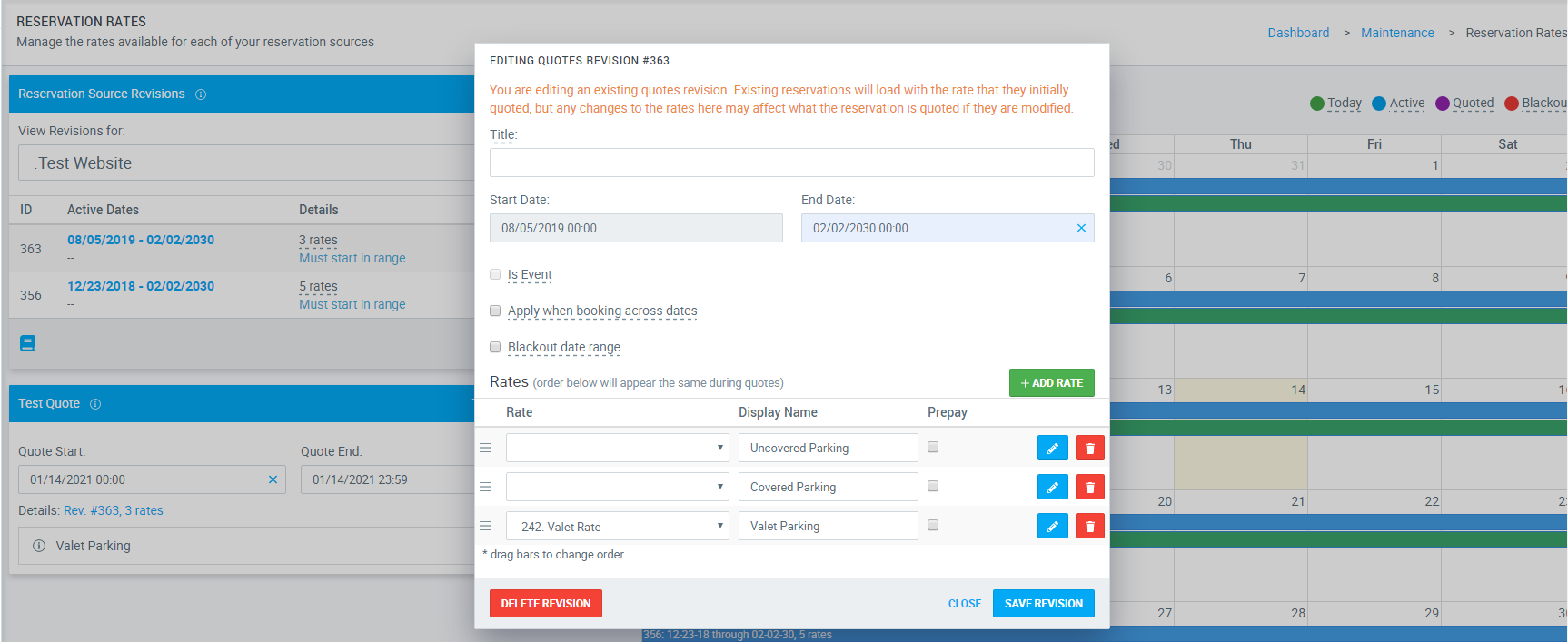User Roles and Permissions
This article shows and explains the different permissions in each group You need to be able to be able to limit permissions of some users. Not every user should have access to everything in the system. How to edit permissions: 1. Click Maintenance 2. Click Users 3. Select the User to add to a group or select Groups 4. Once in the User account you can select the drop down and choose the group you want to apply Note: If you want you can choose entire groups ex: Manager, Administrator. Or you can choose individual permissions in each section. Different permission types: Security Permissions Here you will see a list of user groups. You select a premade group so it auto assigns them the permissions that come with that group. General Permissions This is where you can allow users to get permissions for Customers,